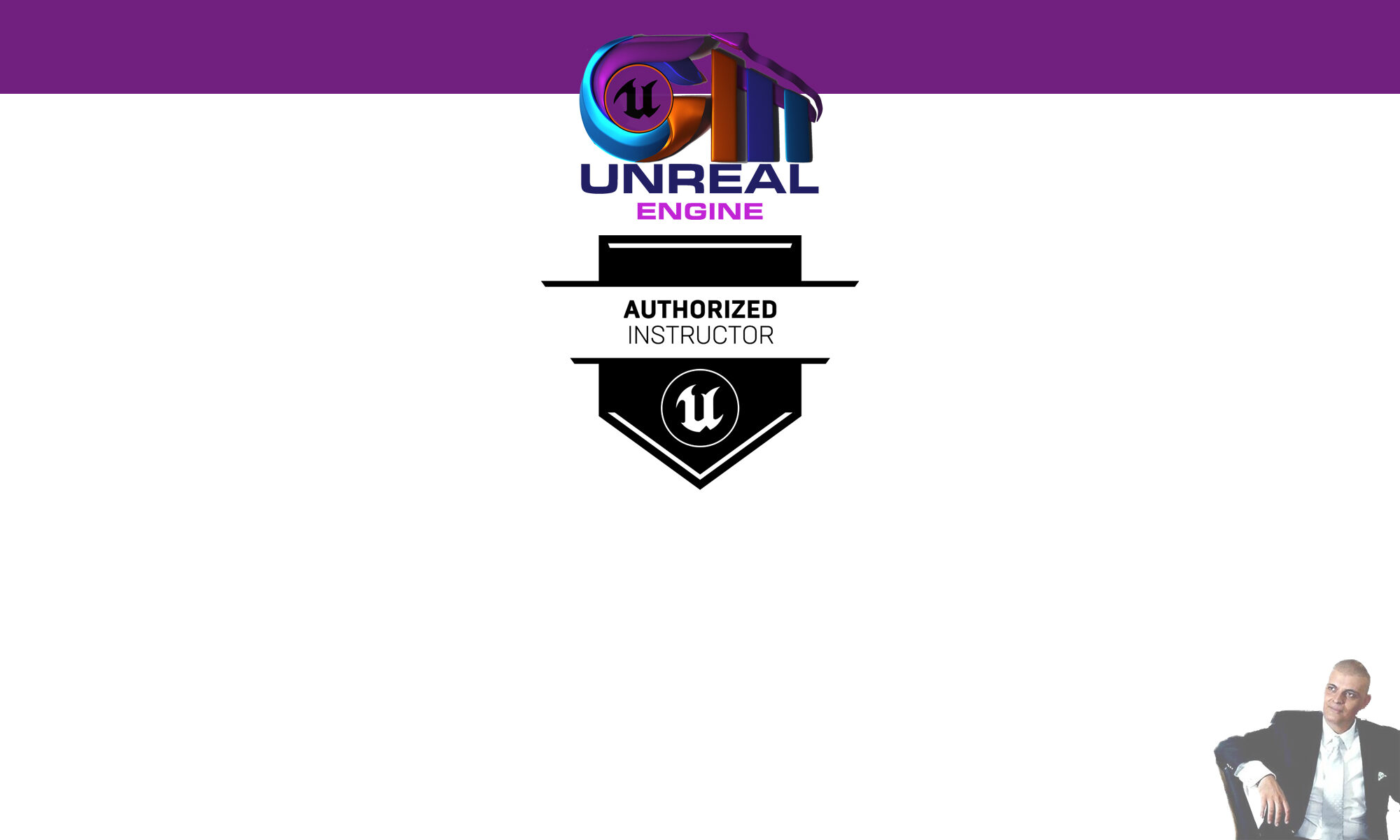Unreal Engine: Il tuo primo livello.
Preparati con le basi di Unreal Editor.
Questa pagina presuppone che tu abbia una conoscenza preliminare dei seguenti argomenti. Si prega di leggerli prima di procedere.
Installazione di Unreal Engine
Crea un nuovo progetto

Alla fine di questa guida, avrai una stanza simile a quella nella foto sopra.
L’obiettivo di questo articolo è guidarti attraverso le nozioni di base per lavorare con Unreal Engine 4.
Dopo aver seguito questo tutorial, gli sviluppatori sapranno quanto segue:
- Come navigare nelle finestre
- Come creare un nuovo livello
- Come posizionare e modificare gli attori nei livelli
- Come costruire ed eseguire i livelli
Installazione richiesta
Nel Browser di progetto, è possibile creare nuovi progetti basati su diversi tipi di modello o aprire progetti o esempi precedentemente creati che sono stati scaricati. Creiamo un nuovo progetto.
- Dopo aver installato Unreal Engine e avviato Unreal Editor, viene visualizzato il Browser di progetto. In Nuove categorie di progetti, selezionare una categoria di sviluppo. Per questo avvio rapido, creiamo un progetto dalla categoria Giochi, quindi fare clic su Avanti.
 Click image for full size.
Click image for full size. - Nella seconda pagina del Browser di progetto, selezionare il modello Vuoto, quindi fare clic su Avanti.

- Nell’ultima pagina del Browser di progetto, seleziona le impostazioni Blueprint e With Starter Content, inserisci la posizione della cartella e il nome per il tuo progetto, quindi fai clic su Crea progetto.
 Click image for full size.
Click image for full size.
2. Navigazione nella Viewport
Con il progetto aperto e pronto all’uso, la prima cosa che potresti notare è il Viewport al centro di Unreal Editor.

All’interno del Viewport è dove farai la maggior parte della tua costruzione di livello. Il progetto modello che abbiamo selezionato nel passaggio precedente include un piccolo livello di esempio e alcune risorse per iniziare. Usando questa piccola area come punto di riferimento, prenditi un momento per abituarti ai controlli della fotocamera di Viewport usando i metodi più comuni per navigare nella Viewport in Unreal Engine 4.
Controlli Standard
Questi controlli rappresentano il comportamento predefinito quando si fa clic e si trascina nelle finestre di visualizzazione senza altri tasti o pulsanti. Questi sono anche i soli controlli che possono essere utilizzati per navigare nelle finestre ortografiche. 4.
| Control | Action |
|---|---|
| Perspective | |
| LMB + Drag | Moves the camera forward and backward and rotates left and right. |
| RMB + Drag | Rotates the viewport camera. |
| LMB + RMB + Drag | Moves up and down. |
| Orthographic (Top, Front, Side) | |
| LMB + Drag | Creates a marquee selection box. |
| RMB + Drag | Pans the viewport camera. |
| LMB + RMB + Drag | Zooms the viewport camera in and out. |
| Focusing | |
| F | Focuses the camera on the selected object. This is essential to make the most out of tumbling the camera. |
Per passare a una vista ortografica, fai clic sul menu a discesa Prospettiva, quindi seleziona una modalità vista ortografica.

WASD Fly Controls
Tutti questi controlli sono validi solo in una vista Prospettica e per impostazione predefinita è necessario tenere RMB per utilizzare i controlli di tipo gioco WASD.
| Control | Action |
|---|---|
| W / Numpad8 / Up | Moves the camera forward. |
| S / Numpad2 / Down | Moves the camera backward. |
| A / Numpad4 / Left | Moves the camera left. |
| D / Numpad6 / Right | Moves the camera right. |
| E / Numpad9 / Page Up | Moves the camera up. |
| Q / Numpad7 / Page Dn | Moves the camera down. |
| Z / Numpad1 | Zooms the camera out (raises FOV). |
| C / Numpad3 | Zooms the camera in (lowers FOV). |
Orbit, Dolly, e Track
Unreal Editor supporta i controlli di visualizzazione in pan, orbita e zoom in stile Maya, rendendo molto più semplice per gli artisti Maya entrare nello strumento. Se non hai familiarità, ecco una ripartizione dei tasti:
| Command | Description |
|---|---|
| Alt + LMB + Drag | Ruota la finestra attorno a un singolo perno o punto di interesse. |
| Alt + RMB + Drag | Ingrandisce lo zoom della telecamera verso e lontano da un singolo perno o punto di interesse. |
| Alt + MMB + Drag | Tiene traccia della videocamera a sinistra, a destra, in alto e in basso nella direzione del movimento del mouse. |
L’uso del tasto F non è limitato ai controlli in stile Maya. Puoi sempre premere F per mettere a fuoco un oggetto o un gruppo di oggetti selezionati.
3. Creare un nuovo livello
Successivamente creeremo un nuovo livello che useremo per costruire il nostro ambiente di gioco. Mentre ci sono diversi modi in cui puoi creare un nuovo livello, useremo il metodo Menu File, che elenca le opzioni di selezione del livello.
- All’interno di Unreal Editor, fai clic sull’opzione Menu File, quindi seleziona Nuovo livello ..

- Questo aprirà la finestra di dialogo Nuovo livello:

- Il livello predefinito include alcune delle risorse comunemente utilizzate per costruire livelli, il livello VR-Basic include alcune risorse per costruire livelli con l’editor VR e il livello vuoto è un livello completamente vuoto senza risorse. Ai fini di questa guida, inizieremo da zero con una lavagna completamente vuota.
- Fare clic sul livello vuoto per selezionarlo.
4. Inserimento degli attori nel livello
In questo passaggio, inizieremo a posizionare gli attori (ad esempio luci o geometria) nel nostro livello vuoto. Tratteremo i due modi più comuni per aggiungere attori al livello: attraverso la modalità Place e il browser dei contenuti. Dopo aver completato questo passaggio, saprai come posizionare gli attori nei tuoi livelli e potrai iniziare a manipolare quegli attori per creare il tuo ambiente.
- Nel pannello Modalità, con la Modalità”Place” abilitata, fai clic sulla categoria Geometria e seleziona Box.
-

- Fare clic con il tasto sinistro del mouse e trascinare la casella nella vista di livello.
 Quando rilasci il pulsante sinistro del mouse, la casella viene aggiunta al livello.
Quando rilasci il pulsante sinistro del mouse, la casella viene aggiunta al livello.
- Nel pannello Dettagli (finestra in basso a destra dell’editor), con la casella ancora selezionata, imposta Posizione e Rotazione su 0.
- Setta la Scala a 4 x 4 x 0.1.
 Useremo questo come il pavimento su cui il giocatore può camminare.
Useremo questo come il pavimento su cui il giocatore può camminare. - Nel pannello Modalità selezionare la scheda Luci, quindi trascinare e rilasciare una Luce direzionale sul livello in cima al pavimento.

- Nello strumento di traduzione, fai clic e trascina l’asse Z (blu) sul gizmo verso l’alto, lontano dalla superficie del pavimento.
 Se la luce direzionale viene deselezionata, è possibile selezionarla nuovamente facendo clic con il tasto sinistro su di essa nella vista di livello.
Se la luce direzionale viene deselezionata, è possibile selezionarla nuovamente facendo clic con il tasto sinistro su di essa nella vista di livello. - Nel pannello Modalità, seleziona la scheda Effetti visivi e trascina e rilascia una nebbia atmosferica sul livello.
 L’attore della nebbia atmosferica aggiungerà un cielo di base al livello e il livello diventerà illuminato anziché scuro.
L’attore della nebbia atmosferica aggiungerà un cielo di base al livello e il livello diventerà illuminato anziché scuro. - Dal pannello Modalità nella scheda Base, trascina e rilascia un Player Start nel livello.

- Dal pannello Modalità nella scheda Volumi, trascina e rilascia un “Lightmass Importance Volume” nel livello.
 Il volume di importanza di Lightmass viene utilizzato per controllare e concentrare effetti di illuminazione e ombreggiatura all’interno del volume. Quando si posiziona il Volume di importanza della luce nel livello, la dimensione predefinita del volume non copre la nostra area riproducibile, quindi sarà necessario ridimensionarlo.
Il volume di importanza di Lightmass viene utilizzato per controllare e concentrare effetti di illuminazione e ombreggiatura all’interno del volume. Quando si posiziona il Volume di importanza della luce nel livello, la dimensione predefinita del volume non copre la nostra area riproducibile, quindi sarà necessario ridimensionarlo. - All’interno della vista di livello, premi R per passare allo strumento Scala.
- Fare clic e trascinare la casella bianca al centro dello strumento Scala in modo che il Volume di importanza della luce incapsuli il pavimento.

- All’interno del Browser dei contenuti, in Content> StarterContent>Props, trascina e rilascia SM_TableRound nel livello.
 Prova a posizionare il tavolo al centro del pavimento usando lo strumento Sposta (premi W se non è selezionato).
Prova a posizionare il tavolo al centro del pavimento usando lo strumento Sposta (premi W se non è selezionato). - Anche in Content> StarterContent> Props, trascina e rilascia SM_Chair nel livello.

- Con SM_Chair selezionato nella vista di livello, premere E per accedere alla rotazione .

- Fare clic con il tasto sinistro e trascinare l’arco dell’asse blu e ruotare.

- Utilizzando i metodi di posizionamento sopra, crea una piccola scena aggiungendo altri attori dal pannello Modalità e dal browser dei contenuti.
 Prova ad aggiungere luci, oggetti di scena, pareti e un tetto (disponibile nella cartella Contenuto> StarterContent> Architettura).
Prova ad aggiungere luci, oggetti di scena, pareti e un tetto (disponibile nella cartella Contenuto> StarterContent> Architettura).
5.Modifica attori collocati
Con diversi attori diversi inseriti nel nostro livello, il passaggio successivo prevede la modifica delle proprietà dell’attore che possono modificare l’aspetto o il modo in cui l’attore funziona nel livello, dandoci un livello più personalizzato. Inizieremo con la modifica delle proprietà del nostro Attore di luce direzionale, quindi sposteremo la nostra attenzione sull’applicazione dei materiali ad alcuni degli attori statici della maglia che hai inserito nel tuo livello.
Una volta terminato questo passaggio, avrai visto dove accedere e modificare le proprietà degli attori, in modo da poter iniziare a modificare e sperimentare diverse impostazioni all’interno dei tuoi livelli.
- Seleziona l’attore direzionale facendo clic con il tasto sinistro su di esso nella finestra.

- Nel pannello Dettagli sotto la categoria Luce, abilita Atmosphere Sun Light:
 A seconda della rotazione del tuo attore direzionale, il colore del cielo cambierà. Se ruoti la finestra intorno, vedrai che il sole ora si allinea con l’attore della luce direzionale. Questo è un processo in tempo reale, quindi puoi ruotare l’attore direzionale della luce (premi E per passare alla modalità di rotazione) e il cielo cambierà colore dalla notte all’alba, al giorno e al tramonto.
A seconda della rotazione del tuo attore direzionale, il colore del cielo cambierà. Se ruoti la finestra intorno, vedrai che il sole ora si allinea con l’attore della luce direzionale. Questo è un processo in tempo reale, quindi puoi ruotare l’attore direzionale della luce (premi E per passare alla modalità di rotazione) e il cielo cambierà colore dalla notte all’alba, al giorno e al tramonto.
Successivamente cambieremo il materiale su uno dei tuoi attori di mesh statici posizionati selezionandolo prima.
- Con l’attore selezionato, nel pannello Dettagli in Materiali, fare clic sulla casella a discesa in Elemento 0.

- Nella finestra pop-up, selezionare il materiale M_Brick_Clay_New.

- Tutti gli attori nel tuo livello hanno molte proprietà che puoi regolare all’interno del pannello Dettagli. Esplora modificando le loro impostazioni!
 Prova a cambiare il colore della luce delle tue luci, ad applicare più materiali o a cambiare la scala degli attori nel tuo livello.
Prova a cambiare il colore della luce delle tue luci, ad applicare più materiali o a cambiare la scala degli attori nel tuo livello.
6. Esecuzione del processo di generazione
Ormai potresti aver notato le etichette “Anteprima” nelle ombre e la luce che filtra sotto i muri.

Questo perché tutte le luci della scena sono statiche e utilizzano un’illuminazione precompilata o al forno, che non è stata ancora calcolata. Il testo “Anteprima” è lì per ricordare che ciò che stai vedendo nella finestra attualmente non è quello che vedrai nel gioco.
In questo passaggio, passeremo attraverso il processo di costruzione che costruirà tutti i livelli (pre-calcola i dati di illuminazione e di visibilità, genera eventuali reti di navigazione e aggiorna tutti i modelli di pennelli). Daremo anche un’occhiata alle impostazioni di qualità della luce all’interno delle opzioni di costruzione, che possiamo usare per regolare la qualità della nostra illuminazione quando viene costruita.
- Dalla barra degli strumenti principale, fai clic sulla freccia rivolta verso il basso accanto all’opzione Crea.

- In Qualità illuminazione, selezionare l’impostazione Produzione.

- Questo ci darà l’illuminazione di massima qualità ma è il più lento in termini di tempo di calcolo e aumenterà il tempo necessario per costruire il gioco. Il nostro livello è piccolo, quindi non dovrebbe avere un impatto eccessivo su di noi, ma tienilo a mente quando lavori su livelli più grandi poiché potresti voler lasciarlo su un’impostazione di livello medio-basso mentre crei il tuo livello e passalo alla produzione in un “passaggio finale” al tuo livello.
- Attendi il completamento della compilazione.

- Vedrai i progressi nell’angolo in basso a destra di Unreal Editor come mostrato nell’immagine sopra. Una volta completato il processo di creazione, l’illuminazione di livello si aggiornerà per darti una migliore indicazione del risultato finale.

- Dalla barra degli strumenti principale, fai clic sul pulsante Riproduci per giocare nell’editor.
 Usando WASD per muoverti e il mouse per girare la videocamera, puoi volare intorno al tuo livello.
Usando WASD per muoverti e il mouse per girare la videocamera, puoi volare intorno al tuo livello.
7. Per conto proprio!
A questo punto, avresti dovuto creare una build dell’illuminazione di livello e visualizzare l’anteprima del gioco con la funzione Gioca in Editor. Ciascuno dei passaggi che hanno portato a questo punto è stato mirato a farti rapidamente aggiornato su come eseguire le azioni più comuni durante la costruzione di livelli all’interno di Unreal Editor.
Utilizzando i metodi forniti nel corso di questa guida, prova a eseguire le seguenti operazioni da solo:

- Cambia l’illuminazione del livello in una scena notturna illuminata dalla luna.
- Aggiungi un’altra stanza, collegata alla prima stanza.


- Nella stanza adiacente, cerca di renderlo elevato e unisciti a loro con le scale.
- Aggiungi alcuni cespugli, un divano, mensole e una porta d’ingresso.

- Aggiungi diversi tipi di luci con colori diversi.
- Usa materiali diversi su alcuni dei tuoi attori.
Bene, hai terminato il tuo primo progetto.
Corso Unreal Engine da zero a livello avanzato
Ora, se sei quì, probabilmente hai un interesse per questo software, e quindi, in un certo senso, coltiviamo lo stesso interesse, se avrai la pazienza di leggere fino in fondo ti condurrò in questo mondo in modo semplice e gratuito.
Impara Unreal Engine 4 in Italiano ed in modo semplice e gratuito.
Se sei veramente intenzionato a muoverti nel mondo Unreal Engine, sei nel posto giusto, e non credo di peccare di presunzione.
Siediti e gustati questa playlist. La playlist.
Se vuoi far parte di questa cerchia, ti invito a diventare Patreon.
Non sai cos’è Patreon? Allora ti rimando a questo link
Patreon. Seguire tutti i corsi in toto e scaricare migliaia di risorse. (Assets, Progetti completi, utility realizzate dal sottoscritto.)
Il mio canale youtube, e se mi vuoi un poco di bene vieni a lasciare un bel pollicione in sù.
La pagina e il gruppo Facebook, nel caso volessi farmi sapere qualcosa, anche se nella sezione “Contatti” trovi tutte le referenze social e non solo.
E, nel caso lo volessi, ti lascio anche il link del market che ho dedicato ad Unreal Engine 4.
Se vuoi una playlist completa ed aggiornata clicca quì.
Se vuoi curiosare su di me, clicca pure quì.
Goditi pure i video adesso.
Iscriviti ala mia Newsletter, compila il form, e resterai in contatto con il mondo Unreal.
giovanni messina architetto