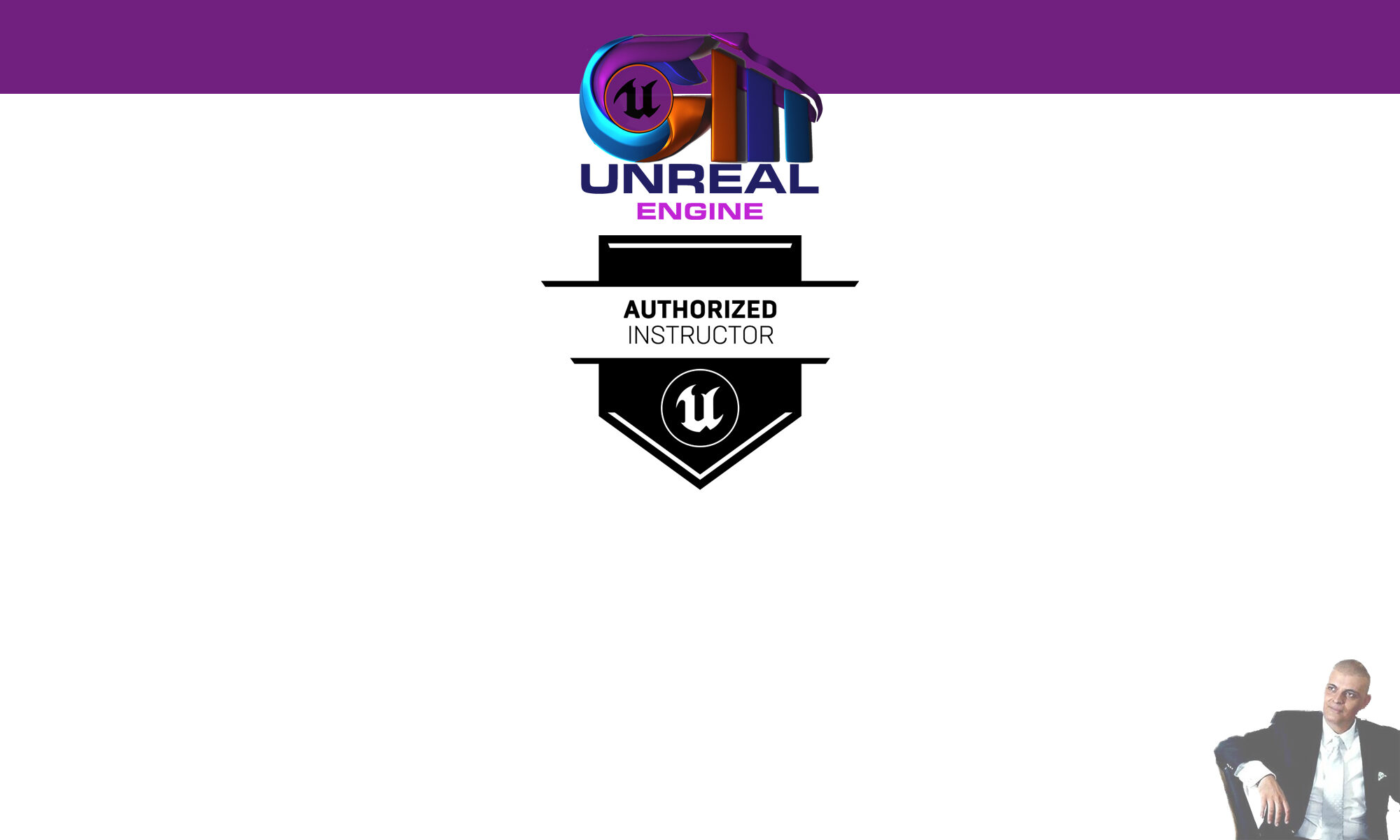Come personalizzare il Layout di Unreal Engine 4?
In questo articolo ti mostrerò come personalizzare il layout di Unreal Engine 4, dedicami solo qualche minuto del tuo tempo.
Unreal Editor è una suite di editor, browser e strumenti per lavorare con i contenuti in Unreal Engine. Al centro, è usato per progettare un Livello; ma all’interno sono contenuti editor e browser per l’importazione e la manipolazione di contenuti per il tuo progetto.
Tipi di elementi dell’interfaccia
L’interfaccia di Unreal Editor è completamente configurabile in termini di layout. È composto da finestre a schede che possono essere riorganizzate in base alle proprie esigenze. Queste finestre possono essere editor di livello superiore o schede all’interno di tali editor.
Editors
Gli editor sono come applicazioni all’interno di Unreal Editor, come Level Editor e Blueprint Editor. Sono rivolti a un aspetto specifico del processo di sviluppo o progettazione. Alcuni editor possono avere una sola istanza esistente in qualsiasi momento, come l’editor di livelli. Tuttavia, è possibile creare più istanze per altri editor, ma solo una singola istanza di un editor può modificare una risorsa specifica in qualsiasi momento (un esempio di questo è Blueprint Editor).
Gli editor generali vengono aperti tramite il menu Finestra, mentre gli editor di risorse vengono aperti scegliendo di modificare un determinato tipo di risorsa. Il Level Editor è un caso speciale ed è sempre presente mentre Unreal Editor è aperto.
Gli editor possono essere chiusi facendo clic sul pulsante Chiudi app (X) nella scheda dell’editor o facendo clic con il pulsante destro del mouse e selezionando Chiudi.

Ogni editor è costituito da una barra dei menu e una o più schede che comprendono la maggior parte delle funzionalità dell’editor.
Schede dell’editor
Se si utilizzano più editor contemporaneamente, potrebbe essere utile risparmiare spazio sullo schermo collegandoli insieme. Nella parte superiore di ogni editor è presente una scheda smussata contenente il nome dell’editor e la risorsa in corso di modifica. Trascinando quella scheda, puoi agganciare quell’editor a qualsiasi altro editor nella vista.

Le schede dell’editor differiscono dalle schede utilizzate sui pannelli. I pannelli possono essere ancorati ovunque all’interno del loro editor nativo. Le schede dell’editor possono essere ancorate insieme ad altri editor. Notare anche la differenza di forma; le schede dell’editor sono smussate ai lati, dove le schede del pannello rimangono quadrate.
Pannelli
I pannelli sono parti specializzate degli editor che forniscono un aspetto specifico della funzionalità dell’editor. Gli editor possono contenere qualsiasi numero di pannelli. I pannelli appartenenti a un editor specifico influiscono solo sul loro editor principale e possono essere ancorati all’interno di quel particolare editor. I pannelli vengono aperti anche tramite il menu Finestra.
La maggior parte dei pannelli avrà schede nell’angolo in alto a sinistra. Queste schede possono essere utilizzate per riposizionare, ricollocare o chiudere il pannello. I pannelli possono essere chiusi facendo clic con il pulsante destro del mouse sulla scheda e scegliendo Chiudi o facendo clic sulla piccola X sul lato destro della scheda.
Ove possibile, le schede verranno denominate come la risorsa attualmente in fase di modifica all’interno dell’editor di quella scheda. Ad esempio, la scheda Editor di livelli mostrerà il nome del livello attualmente in fase di modifica.
Se una scheda è l’unica all’interno di una scheda, può essere nascosta facendo clic con il pulsante destro del mouse su di essa e selezionando Nascondi schede. In alternativa, è possibile utilizzare l’opzione Nascondi schede nel menu Opzioni scheda. Ciò comprime bene la scheda in modo che sia visualizzata solo la parte di contenuto della scheda. Quando una scheda è nascosta, l’angolo in alto a sinistra diventa dorato.

Fare clic sull’angolo in alto a sinistra per espandere nuovamente la scheda.
Menu
I menu saranno posizionati nella parte superiore di qualsiasi finestra dell’editor appropriata. Alcuni menu, come Finestra e Guida, sono coerenti in tutte le finestre dell’editor.

Docking e layout
Le schede possono essere ancorate trascinando la scheda dalla posizione corrente a dove deve essere ancorata.

Il layout delle schede nell’editor, comprese le finestre mobili, è persistente tra le sessioni e viene salvato automaticamente alla chiusura dell’editor. Le schede ricordano anche la loro ultima posizione e riapriranno lì.

Salvataggio e caricamento di layout personalizzati
L’Unreal Editor ora ha la funzionalità di creare, salvare, caricare, esportare e importare più layout dell’interfaccia utente di Unreal Editor (anche su macchine o dispositivi diversi). Non solo le persone possono creare e salvare layout personalizzati, ma i membri del team possono creare layout Unreal Editor specifici che migliorano il loro flusso di lavoro e condividono questi layout con tutti i membri del team.
Nella parte inferiore del menu Finestra è presente una sezione denominata Layout. Nella sezione Layout ci sono opzioni per Carica layout, Salva layout e Rimuovi layout.

Nelle Preferenze dell’editor, puoi disabilitare o abilitare la gestione del layout dell’editor. Nel progetto aperto, fai clic su Modifica> Preferenze editor per aprire. Quindi vai su Generale> Aspetto> Interfaccia utente e fai clic sulla casella accanto a Abilita gestione layout editor utenti per abilitare o disabilitare. La disabilitazione della gestione del layout dell’editor rimuove i menu Salva layout e Rimuovi layout e rimuove anche l’opzione del sottomenu Importa layout.
Load Layout

This menu has the following submenu options:
- Layout editor predefinito: carica il layout predefinito.
- Layout utente: carica un layout creato o importato dall’utente. Questa opzione verrà visualizzata solo se sono stati salvati o importati layout disponibili.
- Importa layout: importa un layout (o più layout) da qualsiasi punto del computer e caricalo immediatamente. Questi layout importati verranno salvati e visualizzati nella sezione Layout utente, in modo che possano essere caricati in qualsiasi momento.
Save Layout

Questo menu presenta le seguenti opzioni di sottomenu:
- Save layout come: salva il layout con un nome personalizzato. Verrà salvato su disco e verrà automaticamente visualizzato nella sezione Layout utente.
- Esporta layout: simile a Salva layout come, ma può essere salvato in qualsiasi directory del computer e non verrà mostrato nella sezione Layout utente. Ciò è utile per esportare / importare su più macchine.
Remove Layout

Questo menu presenta le seguenti opzioni di sottomenu:
- Layout utente: mostra tutti i layout che hai salvato o importato.
- Rimuovi tutti i layout utente: rimuove tutti i layout salvati nella directory Layout utente.
Per saperne di più su questo e sugli altri argomenti che appartengono a questo mondo fantastico, ti invito a seguire il corso presentato di seguito.
Corso Unreal Engine da zero a livello avanzato
Ora, se sei quì, probabilmente hai un interesse per questo software, e quindi, in un certo senso, coltiviamo lo stesso interesse, se avrai la pazienza di leggere fino in fondo ti condurrò in questo mondo in modo semplice e gratuito.
Impara Unreal Engine 4 in Italiano ed in modo semplice e gratuito.
Se sei veramente intenzionato a muoverti nel mondo Unreal Engine, sei nel posto giusto, e non credo di peccare di presunzione.
Siediti e gustati questa playlist. La playlist.
Se vuoi far parte di questa cerchia, ti invito a diventare Patreon.
Non sai cos’è Patreon? Allora ti rimando a questo link
Patreon. Seguire tutti i corsi in toto e scaricare migliaia di risorse. (Assets, Progetti completi, utility realizzate dal sottoscritto.)
Il mio canale youtube, e se mi vuoi un poco di bene vieni a lasciare un bel pollicione in sù.
La pagina e il gruppo Facebook, nel caso volessi farmi sapere qualcosa, anche se nella sezione “Contatti” trovi tutte le referenze social e non solo.
E, nel caso lo volessi, ti lascio anche il link del market che ho dedicato ad Unreal Engine 4.
Se vuoi una playlist completa ed aggiornata clicca quì.
Se vuoi curiosare su di me, clicca pure quì.
Goditi pure i video adesso.
Iscriviti ala mia Newsletter, compila il form, e resterai in contatto con il mondo Unreal.
giovanni messina architetto